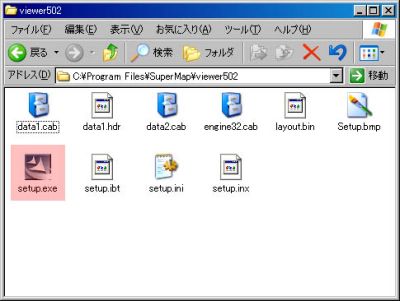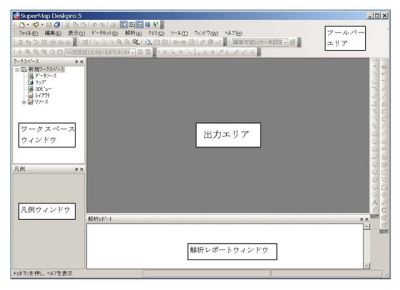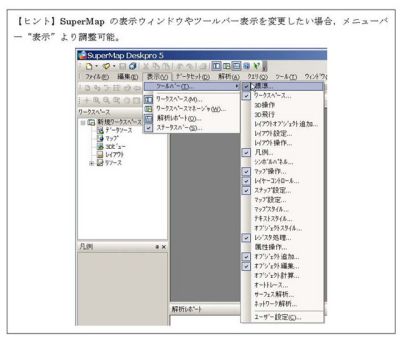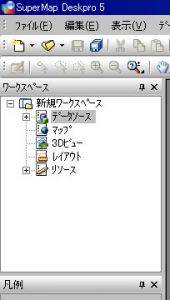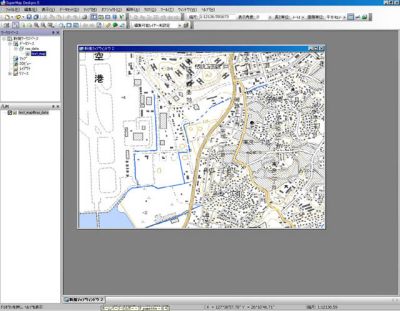SuperMapViewe5 婲摦偲婎杮憖嶌
侾丏SuperMapViewer5僀儞僗僩乕儖
丂SuperMapViewer5丂偼丂Free
GIS僜僼僩偱偡丅windows宯偺OS偱棙梡偑壜擻偱偡丅Free GIS偱偼偁傝傑偡偑丆崅搙側僨乕僞棙梡偑壜擻偱偡丅僟僂儞儘乕僪偲僜僼僩偺徻嵶偼http://www.supermap-japan.com/
丂僟僂儞儘乕僪屻丆埑弅夝搥張棟傪峴偭偰偔偩偝偄丅夝搥屻埲壓偺僼傽僀儖偑嶌惉偝傟偰偄傑偡丅
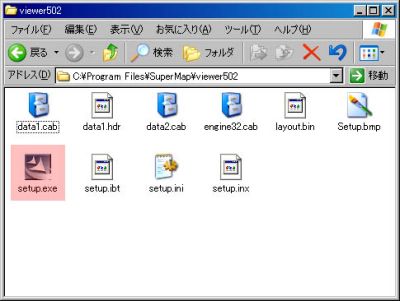
忋婰setup傾僀僐儞傪婲摦丆庤弴偵廬偭偰僀儞僗僩乕儖丅僀儞僗僩乕儖屻亀SuperMapViewer5.0亁傾僀僐儞偑嶌惉偝傟偰偄偨傜丆僀儞僗僩乕儖姰椆丅

俀丏SuperMapViewer5婲摦夋柺
傾僀僐儞偺僟僽儖僋儕僢僋偱SuperMap婲摦丅
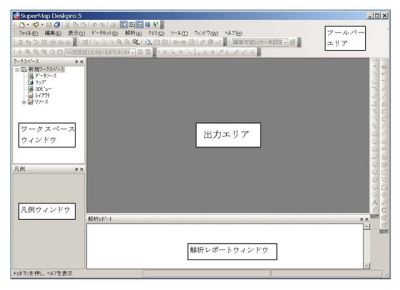
婲摦屻弌椡僄儕傾偵僂僀儞僪僂偑昞帵偝傟傞偑丆暵偠偰栤戣偼偁傝傑偣傫丅
弌椡僄儕傾丗儅僢僾側偳偺昞帵僄儕傾
丂儚乕僋僗儁乕僗僂傿儞僪僂丗尰嵼奐偄偰偄傞僼傽僀儖乮僨乕僞僜乕僗乯側偳偺忣曬傪昞帵
丂杴椺僂僀儞僪僂丗儅僢僾偺儗僀儎乕忣曬傗庡戣恾偺忬嫷傪昞帵
丂僣乕儖僶乕僄儕傾丗僨乕僞挷惍傪峴偆僣乕儖孮傪昞帵
丂夝愅儗億乕僩僂僀儞僪僂丗僨乕僞張棟偺忬嫷傪昞帵丅晛抜偼暵偠偰栤戣側偟
亂梡岅夝愢亃
丂僨乕僞僜乕僗偼條乆側庬椶偺僨乕僞僙僢僩乮億僀儞僩丆儔僀儞丆億儕僑儞丆僥僉僗僩丆TIN丆GRID丆僱僢僩儚乕僋側偳乯偺廤崌懱偱偡丅僨乕僞僜乕僗撪偵偼侾屄埲忋偺僨乕僞僙僢僩偑懚嵼偟傑偡丅傑偨丆GIS偱偼嵟傕廳梫側忣曬偱偁傞搳塭忣曬偑娷傑傟偰偄傑偡丅僨乕僞僜乕僗僼傽僀儖偼奼挘巕偑SDB偲
SDD偺俀屄偺僼傽僀儖偐傜峔惉偝傟偰偄傑偡丅SDB 偼嬻娫僨乕僞傪丆SDD
偼懏惈僨乕僞傪曐懚偟偰偄傑偡丅
丂僨乕僞僙僢僩偼GIS僨乕僞偦偺傕偺偱偡丅ArcGIS偺shp僼傽僀儖傗MapInfo偺tab僼傽僀儖偵憡摉偟傑偡丅僨乕僞僙僢僩偼摨偠僞僀僾偺僨乕僞偐傜峔惉偝傟傞僨乕僞僆僽僕僃僋僩偺廤崌懱偱丆偦偺僨乕僞僙僢僩傪曪娷偡傞僨乕僞僙僢僩偺搳塭忣曬偵傛傝GIS僨乕僞偲偟偰奐偐傟傑偡丅
SuperMap偵偼丆億僀儞僩僨乕僞僙僢僩丆儔僀儞僨乕僞僙僢僩丆億儕僑儞僨乕僞僙僢僩丆TIN僨乕僞僙僢僩丆GRID
僨乕僞僙僢僩側偳丆16庬椶偺僨乕僞僞僀僾偑懚嵼偟傑偡丅乮徻嵶偼僿儖僾嶲徠乯
丂SuperMap偺僼傽僀儖偵偼傕偆侾偮儚乕僋僗儁乕僗偑偁傝傑偡丅偙傟偼尰嵼奐偄偰偄傞僨乕僞僜乕僗丆儅僢僾丆庡戣恾側偳儐乕僓乕偺嶌嬈娐嫬傪曐懚偡傞偨傔偵巊梡偟傑偡丅儚乕僋僗儁乕僗僼傽僀儖偺奼挘巕偼.smw媦傃.sxw偱偡丅
丂僣乕儖僶乕僄儕傾偵偼嵟彫尷偺僣乕儖偟偐昞帵偝傟偰偄傑偣傫丅偦偺搒搙丆壓婰偺憖嶌偵傛傝昁梫側僣乕儖僶乕傪昞帵偟偰偔偩偝偄丅
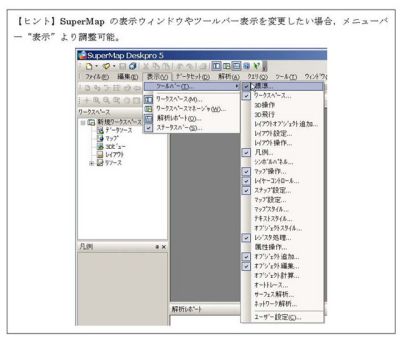
俁丏僨乕僞偺撉崬
丂僥僗僩梡偺僨乕僞僜乕僗亀ras_data.zip亁偑偁傝傑偡丅僨乕僞傪僟僂儞儘乕僪屻揔摉側僼僅儖僟乕偵夝搥偟偰偔偩偝偄丅僨乕僞傪昞帵偡傞傑偱偺庤弴偼
丂嘆僨乕僞僜乕僗傪奐偔丂仺丂嘇僨乕僞僙僢僩傪妋擣偡傞丂仺丂嘊儅僢僾偵昞帵偡傞丂
偲側傝傑偡丅
丂僨乕僞僜乕僗偺撉崬憖嶌偩偗偱偼丆儅僢僾偼昞帵偝傟傑偣傫丅
椺乯僨乕僞僜乕僗ras_dara傪奐偒丆僨乕僞乕僙僢僩test_map傪儅僢僾偵昞帵偟偰傒傑偟傚偆丅
丂嘆儊僯儏乕偐傜僼傽僀儖乛僨乕僞僜乕僗傪奐偔偱僨乕僞乕僜乕僗傪慖戰偟撉傒崬傓丅撉崬捈屻偺儚乕僋僗儁乕僗僄儕傾偺昞帵偼埲壓偺忬懺偱偁傝丆撉崬忬懺偑晄柧偱偁傞丅
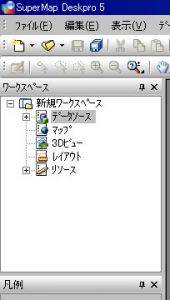
丂嘇僨乕僞僙僢僩偺妋擣丂儚乕僋僗儁乕僗僂僀儞僪僂撪偺僨乕僞僜乕僗埲壓偺亄儅乕僋傪僋儕僢僋偡傞偲僣儕乕峔憿偑揥奐偟丆僨乕僞僜乕僗ras_data撪偵僨乕僞僙僢僩tast_map偑娷傑傟偰偄傞偙偲偑傢偐傞丅


丂嘊儅僢僾偺昞帵丂tast_map傪僟僽儖僋儕僢僋丆傑偨偼tast_map傪弌椡僄儕傾偵僪儔僢僌偟偰偔偩偝偄丅儅僢僾偑昞帵偝傟傑偡丅弌椡僄儕傾偄偭傁偄偵儅僢僾傪昞帵偟偨偄応崌偼僂傿儞僪僂偺嵟戝壔儃僞儞乮仩乯傪巊偭偰偔偩偝偄丅
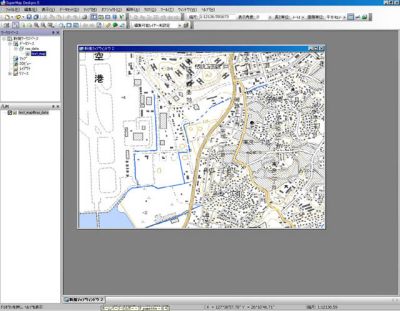
係丏儔僗僞乕昞帵乮夋憸乯
椺乯忋婰儅僢僾偺昞帵挷惍
丂丂恾偺奼戝弅彫偼

丂丂偺儃僞儞偱峴偆丅昞帵斖埻偺堏摦偼

丂偦偺懠昞帵娭偡傞曄峏偼忋婰儃僞儞晅嬤偺儃僞儞偵攝抲偝傟偰偄傑偡偺偱丆怓乆帋偟偰偔偩偝偄丅儅僢僾傪暵偠傞乮塃忋倃乯偲亀儅僢僾偼曄峏乨曐懚塢乆乨亁偲偄偆儊僢僙乕僕偑昞帵偝傟傞偑亀偄偄偊亁偲摎偊偰偍偔丅乮摉暘偺娫偼乯